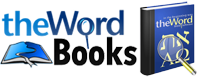Sometimes and in some situations, it is necessary to do a complete reinstall of theWord. This happens usually because your hard disk has gone bad, or you are having problems with Windows, etc. Rarely if ever will theWord need to be reinstalled because of problems with theWord itself.
First Steps
Before you go through a complete reinstall, please do these steps. You need to use theWord to see if you can locate why the module is not showing up. Please go to this page CANNOT FIND INSTALLED PREMIUM MODULE and follow the steps there to see if you can locate the module.
Make a Backup of your theWord setup
You really should make a backup of your theWord modules for off-site storage in case your computer’s hard disk goes back or your computer goes bad or something happens like somebody steals your computer. (You should do this with all of your computer files anyway!)
This present page will help you find out where your modules are and copy them off to a USB drive or DVD. I would highly recommend that you make a backup to a DVD and also keep a USB backup. Make the DVD because even USBs go bad. Use the USB because every time you download a new module, you need to make a copy of it, and if you keep the USB handy, you can quickly copy new modules over to the USB in case something happens.
In my time using Bible software (going back to 1986), I have seen a lot of really good works come, and go! People put up modules to help others, but their website goes down after a few years, and you can never find those modules again it seems like. Make your own backup copies!
Finding out where theWord is keeping its files
theWord is a standard Windows program, so its programming files is kept in the same place as any Windows program. But all of the modules it uses (Bibles, and non-Bible Reference modules) are kept in specific places. These places will vary from computer to computer based on how you set up your computer. Also, for those using theWord under a WINE Windows emulation situation, these folders may be very different from a Windows user.
So open theWord. Go to Help, About. Normally, in a program, this help screen is never read. In theWord, you will probably come here from time to time. In this About screen, you will see three tabs at the top, so click the “File Locations” tab. Depending on the number of modules you have installed, this window might take a minute or two to show correctly. Be patient.

Note two things here:
(1) The two fields I marked in yellow are the two most important fields here. These are usually where all of your modules are located, in one or the other of these two fields. In my case C:\Program Files [x86]\ folders are going to be inaccessible to me as a user. What is there is program files for theWord, so leave it alone.
The C:\ProgramData\The Word\Cache is a temporary cache location, and basically, leave it alone also. Nothing that cannot be deleted or overwritten in use of the program is put in there. When you load a module, theWord makes an index of every word in that book or Bible and stores it there in the cache. You can delete the entire cache folder contents, and theWord will regenerate it the next time you start it up.
(2) In the bottom-most window, you will notice that this has a list of every single module in this theWord setup and the actual location of each module (Bible or non-Bible module). If you want to know if a particular module is installed, then look for it here. This list is not filtered, and everything available is visible here.
**** Very Important *****
Note the three dots after each folder. To back up your theWord modules, open a Windows Explorer window, and insert a USB drive with sufficient capacity into a USB slot in your computer. Navigate your Windows Explorer window to that USB drive.
Now click on the three dots after these key folders. Another Windows Explorer window will appear. Drag and arrange them so you can see both Explorer Windows. Click into the most recent Explorer window that opened when you clicked the three dots. Press Control + A to select all. Drag to the USB Windows Explorer Window. You now have a backup!
Trying to figure out why a module is not showing
If you check the About-> File locations window, then you will see #1 your module is not being seen by theWord. If there is a Windows file by that name, it is corrupt so theWord is ignoring it. Delete the file and download that file or copy it from a backup of your modules.
Premium modules purchased on theWordbooks or theWord.net
These premium modules are ones you purchased from us. These are more secure. If you lose your files or hard disk, just restore them from our website.
Purchases from theWord.net and theWordbooks.com
On December 15, 2016, theWord.net stopped selling any premium modules, and all sales started on theWordbooks.com. So if your purchase was before that date, it was on theWord.net, after that date, on theWordbooks.com
Restoring Lost Files
There are three easy ways to recover any premium module that you have lost.
- Look through your emails (for the account used in purchasing your premium module from us) and find the confirmation email with your download link and unlock code. If you no longer have access to that email account please write to Costas (if purchased on theWord.net) or to us at theWordbooks.com (if purchased on theWordbooks.com). Please do not write to us if you have not tried the steps on this page to get this information yourself.
- Open theWord program. On the main menu, click on “Add Titles”.

Select the work you purchased and download it. You can download any premium module you want, but without the unlock code, it will not work in theWord program. The program will make it invisible to you until you unlock it. - Open theWordbooks.com website, and enter My Account on the upper menu bar.

Here you want to select downloads in the left column.

From here you click on “Download” for the module you want, and under the Unlock Data, you can copy and paste the information to unlock each module.
Getting unlock codes from theWord.net
Go to this page, theWord.net -> Help -> Recover unlock keys.
You should see this image…

Click on “Recover your unlock data” page.
You should see this screen…

Here you enter your email address that you had when you made the purchases, and another screen will pop up with the exact module and date purchased, then you select that one, and the
Getting unlock codes from theWordbooks.com
Open theWordbooks.com website, and enter My Account on the upper menu bar.

Here you want to select downloads in the left column.

From here you click on “Download” for the module you want, and under the Unlock Data, you can copy and paste the information to unlock each module.
So at any time, you can redownload the modules you purchased, and you can get the unlock codes yourself. If you have problems or questions after trying to restore your modules, please write us at theWordbooks.com with your doubt or problem.
Reinstalling theWord
If you desire to uninstall or reinstall theWord, then follow these instructions.
Step 1
Backup your files as explained above.
Step 2
Go to Windows Control Panel and select Programs and Features uninstall or change a program.
Find theWord and uninstall it.
Step 3
If you have problems with theWord on your computer (which is extremely rare), but you are at this point of uninstalling the program and reinstalling it, I would recommend that you do not reinstall an old version of the program but download the latest version from theWord.net.
Step 4
Install theWord again.
Step 5
Copy your old modules back into the new install.
Final note
Please note that we have people from time to time write us for unlock codes, but their name doesn’t appear in either of our websites, theWord.net nor theWordbooks.com. In this case, please note,
(1) if you do not have the right email address to give us to track down your purchase, we cannot help you. We can help you if you lost access to your email account, but if you don’t use the same email address that you used to purchase the module (you can write from a different address, but TELL US what your email address was when you made the purchase).
(2) if your name/email doesn’t appear on either website, then we cannot help you. You must have mistakenly thought you purchased it, but if it doesn’t register in our system, i.e. you didn’t purchase it, no money changed hands.
In some cases, the transaction DID NOT GO THROUGH! In these cases, you need to purchase it again. Please note that if you go through the process of making a purchase, but then leave the computer for some time, the system times out, and the purchase is automatically canceled. Also, note that purchases by check are on hold until your check arrives and clears our bank. If you cancel your order on your end, via the website or Paypal, then you will get no unlock codes. If you don’t a confirmation email in a couple of weeks after buying by check, please write to us. I will check on it and give you an update as to if the check has arrived or not. We do not want you to pay twice for the same module. If you were charged twice, we will refund you the last purchase price.
If you did get charged for it, then please write telling us that, and send us a screen capture of the transaction from your Paypal. You can use snag.gy to help you. You do not need an account with them to capture a screenshot and send it to me.
Our system creates your unlock code the moment the transaction clears Paypal. So there is nothing (no unlock code) for us to send you if your purchase didn’t go through. The solution is to make the purchase correctly. You can download the premium modules as outlined above at any time, but you must make the purchase to get the unlock code.