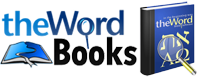- Step 1: Install the purchased module
- Step 2: Use the unlock data to unlock the module for your installation

Step 1: Install the purchased module
A. If you are using version 5 or 6 of theWord:
- On the main menu select Add titles…

- In the Download Titles dialog that appears, click on the Search input box and locate the module you just purchased. Select the checkbox on the left and click the Download and Install… button. Follow the prompts. theWord will download the module and ask you to restart: accept.
- From the Downloads section of your Account (My Account) select the Download button to download the module file. Save it in a temporary location (e.g. on your desktop)
- Double-click on the file you downloaded and an automated installer will start which will guide you through the installation process.
- Restart theWord
- From the Downloads section of your Account (My Account) select the Download button to download the module file. Save it in a temporary location (e.g. on your desktop)
- Start theWord (if not running) and go to menu File -> Install modules. The Install Modules dialog appears.
- Drag-n-drop the file you downloaded onto this dialog (or click the Browse from local disk… button to locate this file manually). Click the Install selected modules… button and follow prompts; restart theWord as prompted.
- if you are running version 5 or 6 you may use any of the methods above.
- If you are running theWord in compact/UFD mode (e.g. portable version, on a flash drive, etc), then you should either use method A or method C. Method B will fail since, by design, theWord leaves no trace on your PC if in compact mode, and the module installer will not know where to install the module.
Once the module is installed and you restart theWord, you will prompted to unlock you purchased module(s). If you are not prompted automatically, you may access the Unlock modules dialog manually by going to menu Help->Unlock modules (in theWord).
NOTE: in the Unlock modules dialog you should see a list with all your installed but yet-locked module(s) you just installed. If you don’t see the module(s) you installed on Step 1 then something was wrong, please make sure that you properly followed the designated instructions above.
You may find the Unlock data of the module you purchased in the Downloads section of your Account (at theWordBooks.com): you need to copy these to the Unlock Purchased Modules proper fields: